Reschedule, manage or amend an existing booking
Learn how to reschedule or make changes to an existing booking in your Appointment Book.
Reschedule a booking
- Select the booking that needs to be rescheduled.
- The Details menu for the selected booking will appear. Select the three dots icon.

- From the options presented, select "Reschedule."

- Choose the desired date and time for the rescheduled booking.
- Select the "Reschedule" button to confirm the changes.
- After the booking has been successfully rescheduled, you can manually adjust its placement as necessary.
Move or Adjust Time
- Use the icons provided when hovering over a booking. The hand icon allows you to move the appointment horizontally across the page by clicking and holding down on the service block for a moment.
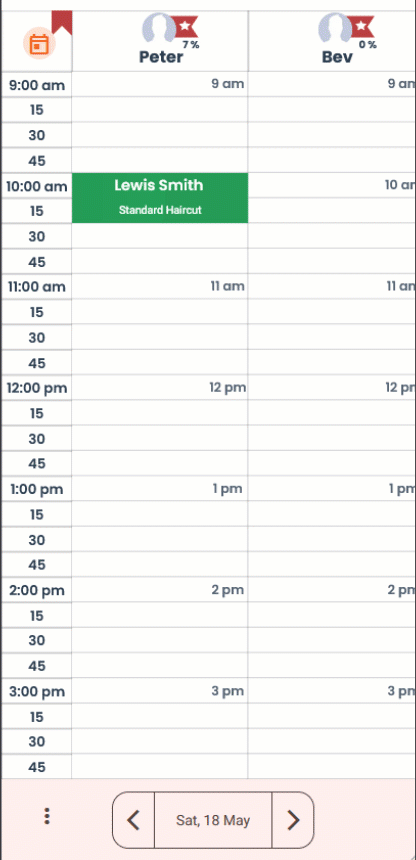
- The arrows icon on the opposite side of the service block enables you to extend or shorten the duration of the appointment by clicking and holding down for a moment.
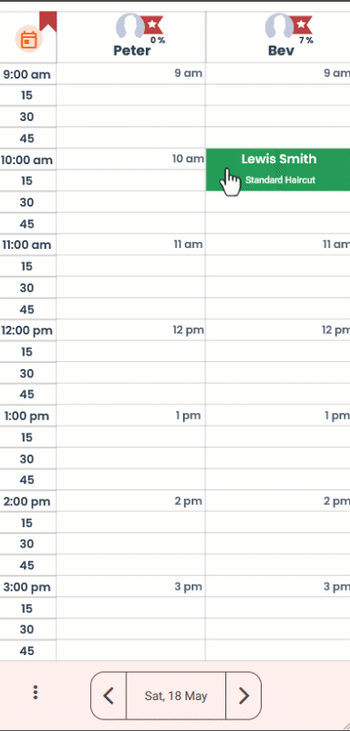
Add or change Services to an existing booking
- Select the booking that needs to be rescheduled.
- The Details menu for the selected booking will appear. Select the three dots icon.

- From the options presented, select "Change Appointment".

- In the window that appears, navigate to the "Service" tab at the top.
- Select the desired Service from the list and remove the previous Service if necessary by clicking the trash icon.
- You can also use this method to add additional Services to the existing booking. This ensures that all Services are linked to the same booking and will be processed together at the Point of Sale.

- NOTE: If the name of the employee providing the service is marked in orange, this means that they are incapable of performing this service. You may want to consider rebooking this appointment under another employee.
- To rebook an appointment with an employee capable of performing this service, select the orange employee name.
- You will be shown a list of other employees. Select one who is able to perform the service.
- The employee performing the service will be updated. Select “Done” to save the service.
- For more information about choosing which services an employee can perform, see this article.
⚠️ Avoid creating a separate appointment for an additional service, as it will result in two separate bookings.
- Click the "Done" icon in the bottom right-hand corner to save your changes.
ℹ️ When managing bookings with Services containing Sub-services, note that these cannot be reassigned or split between separate employees.
